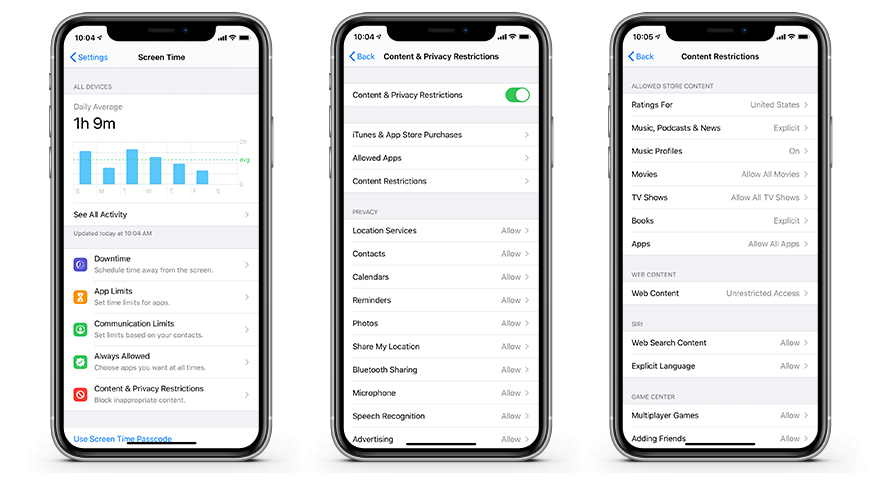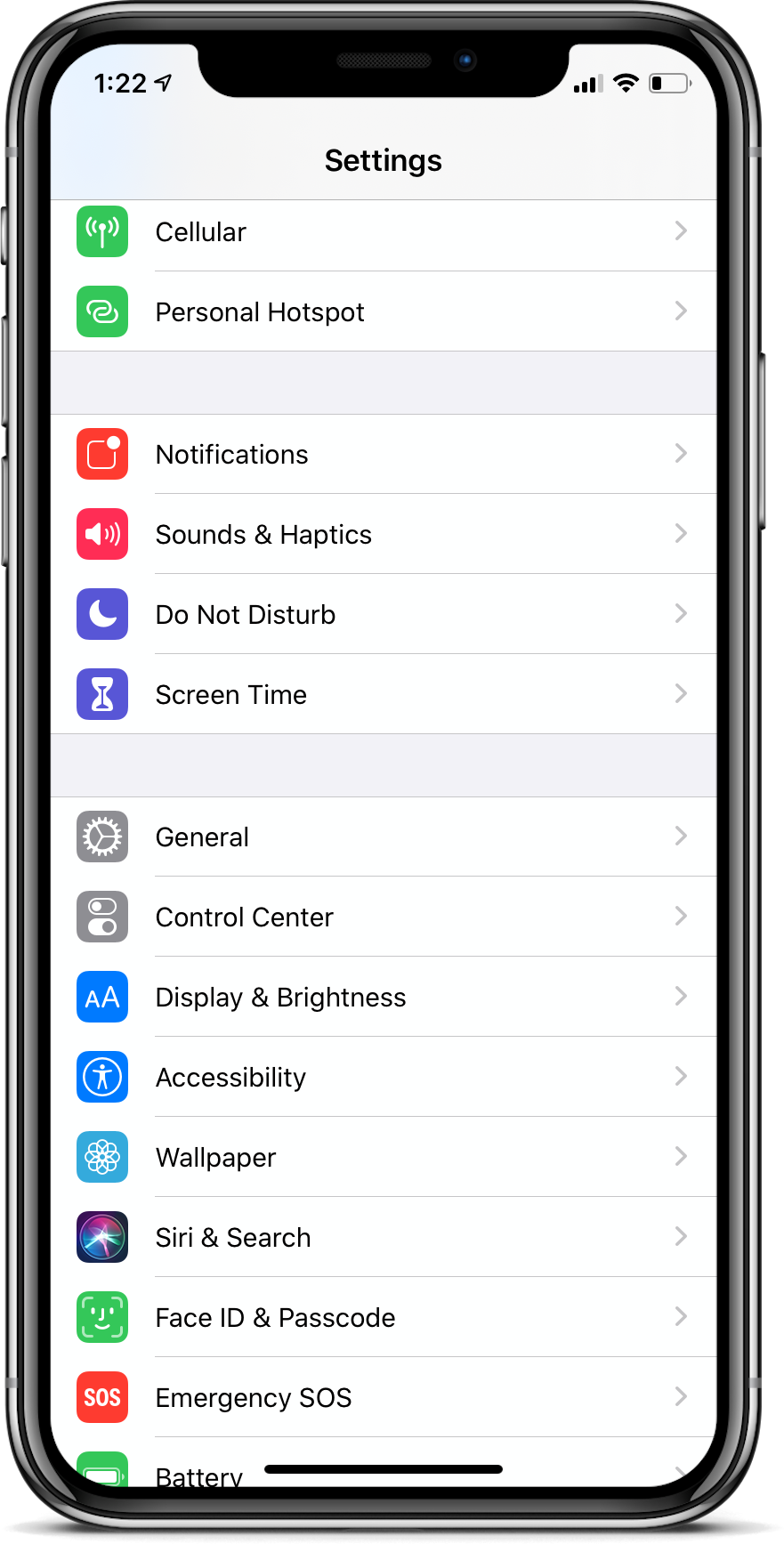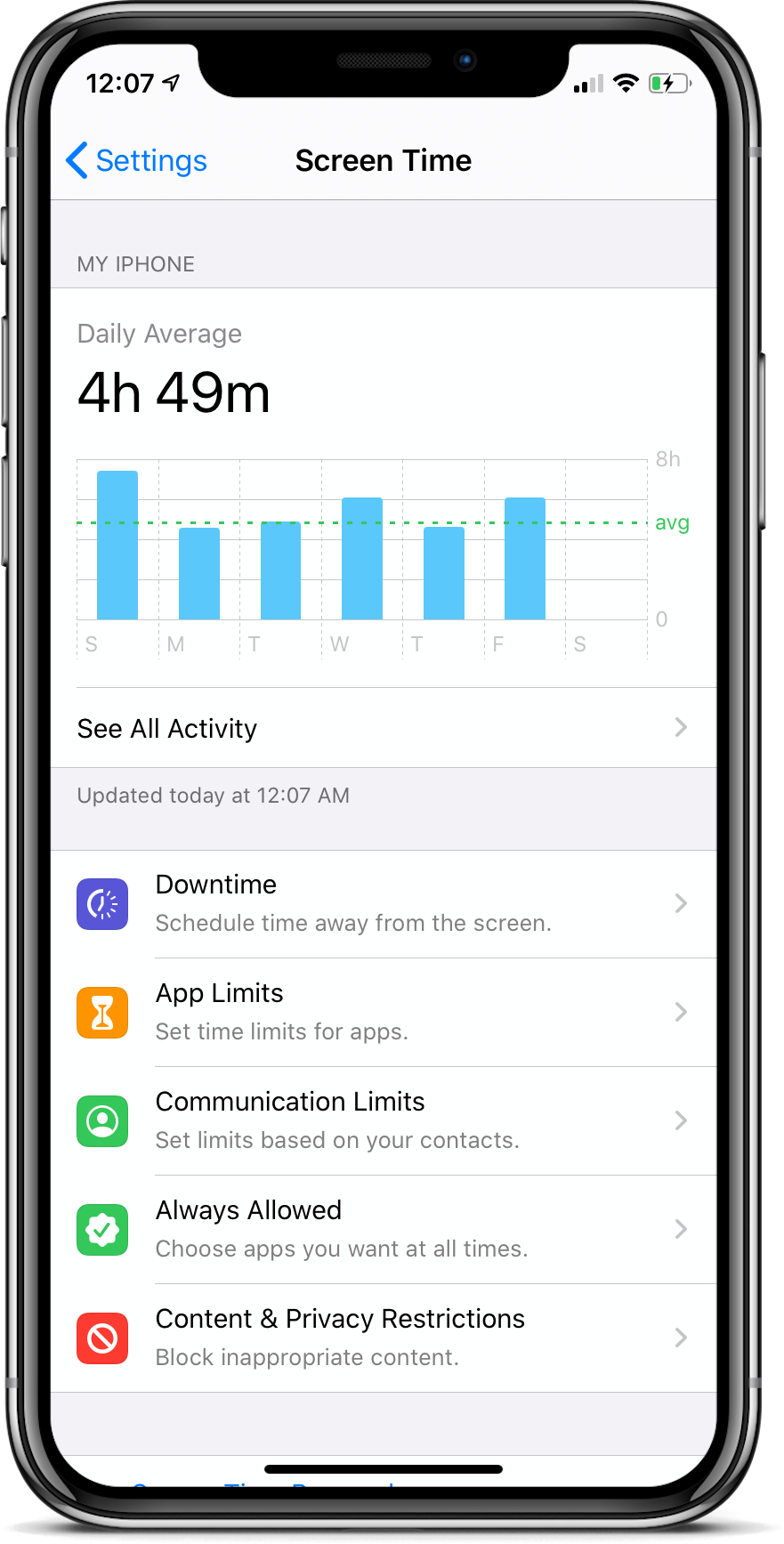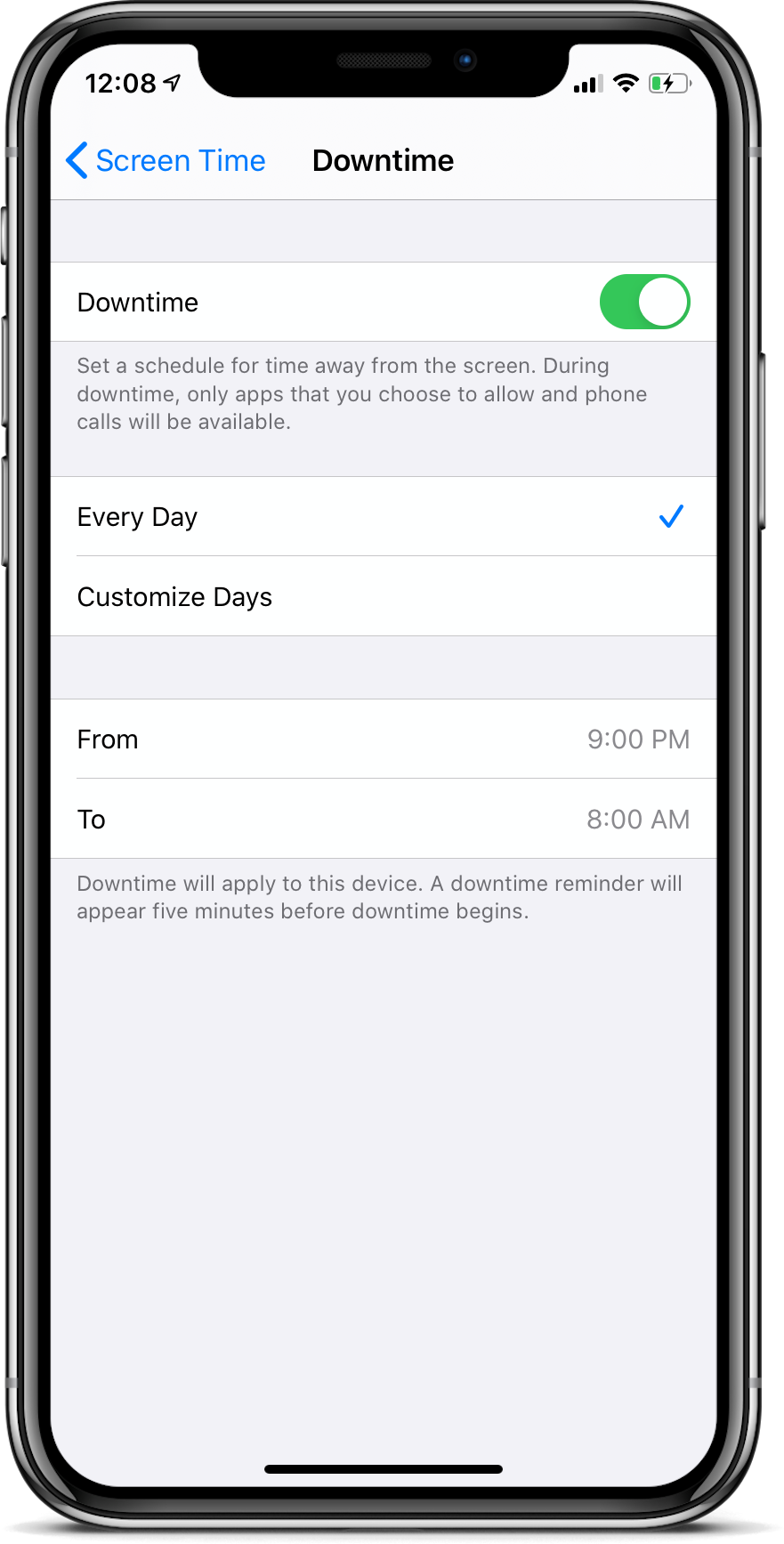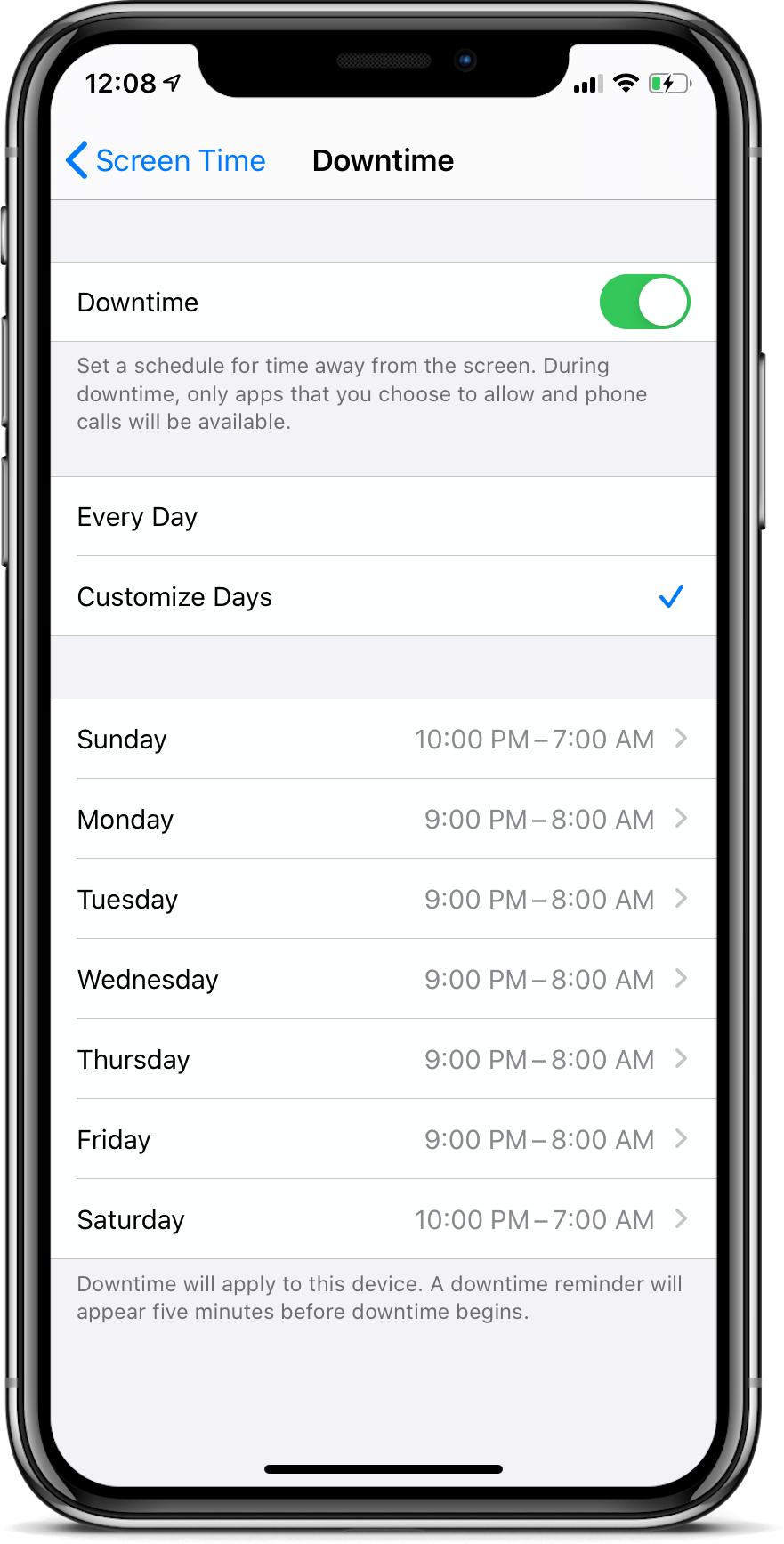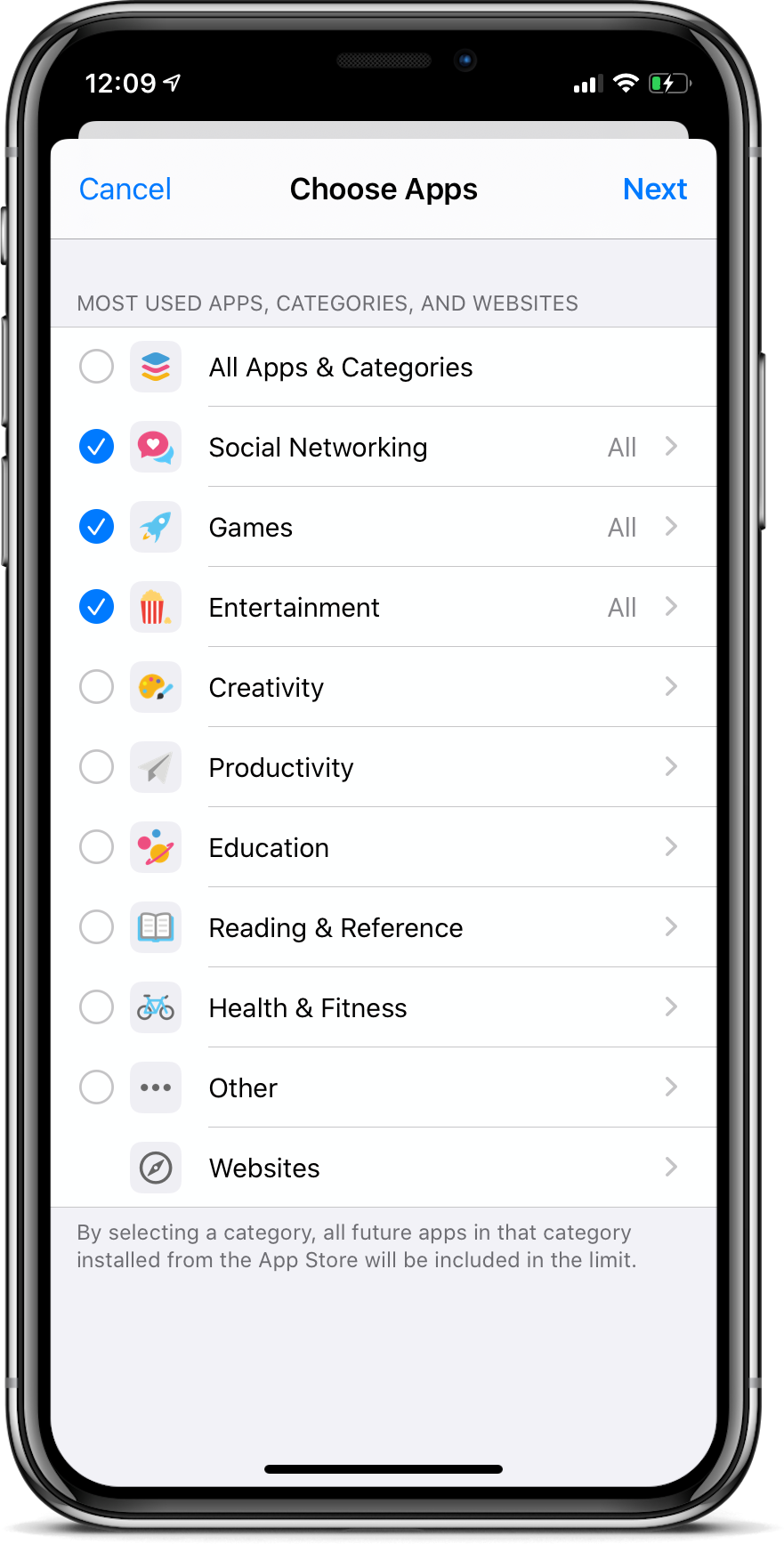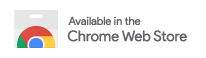How to Use Screen Time with iPhone, iPad or iPod Touch Devices
This guide will help you step by step to configure "Screen Time" for your iPhone, iPad or iPod Touch device. At the end of this tutorial, you'll be able to use and change settings of Screen Time feature of your iOS devices like an expert. Let's first start with the basics, and understand what is Screen Time and its benefits.
What is Screen Time?
This feature is introduced by Apple for their iOS devices starting with their operating system version 12. It is configured within the Settings of the device and provides actually a wide range of capabilities to the user for managing the device utilization.
To start with, this feature allows to understand how much time you (or the user of the device, i.e you child) spent on which applications, but also put some restrictions such as the time the device can be used, or even more granular settings like restricting an application in a specific time frame, or allow certain contents having a specific rating such as PG-13. |
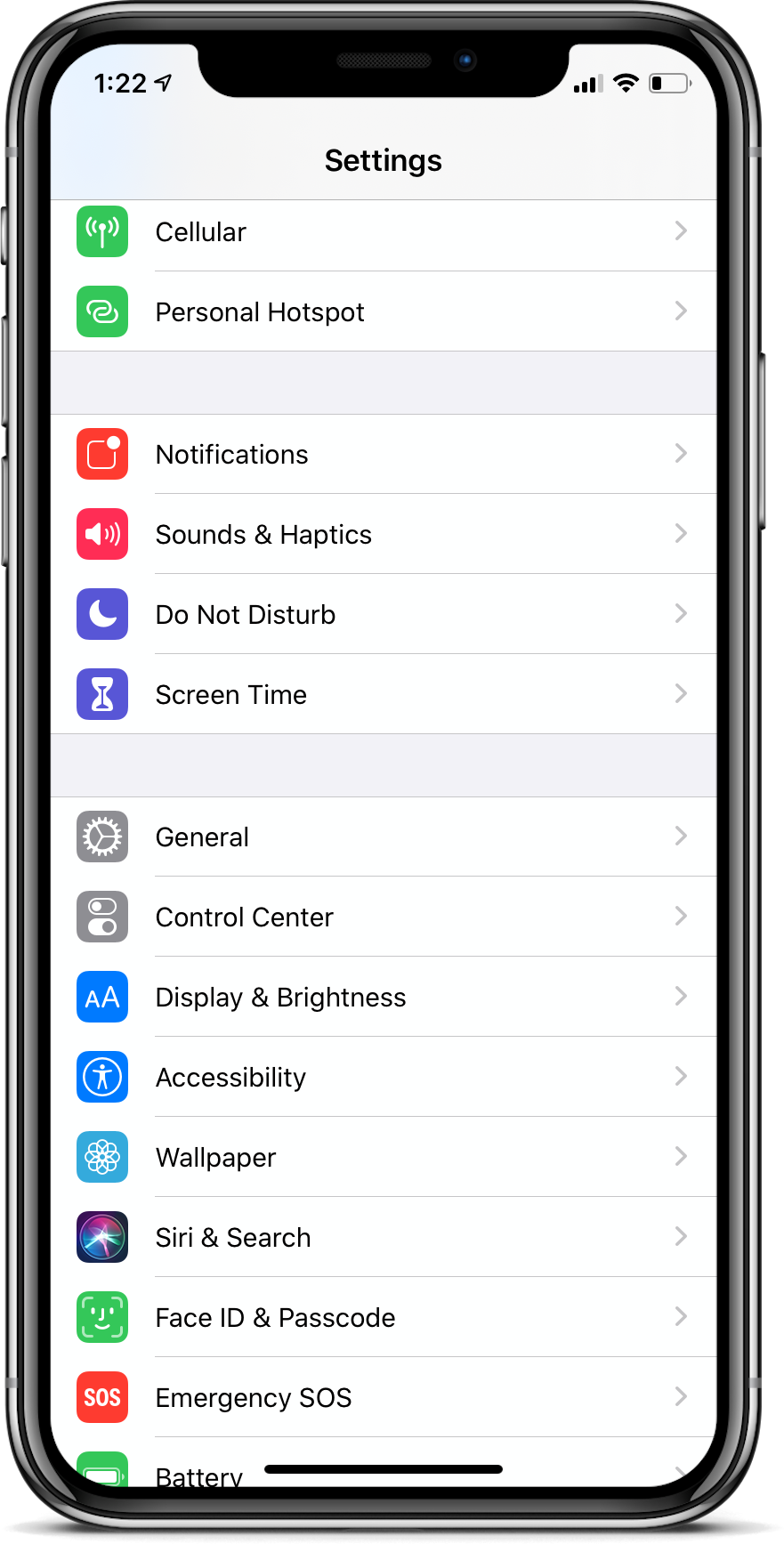 |
The benefits of Screen Time
First of all, this tool gives you a great visibility and understanding of the amount of time spent with the device. In most cases, we are not aware of how many hours we are spending on social media apps such as Twitter or Facebook, or how much time our children keep playing on their favorite game or watched Youtube videos.
Second, the tool is mainly for restricting access to the device or some of the applications or application groups, depending on what the user chooses. It enables parents to setup the restrictions and also allows to share this information across different devices, if they are all iOS device and share the same Apple Id. We'll come to that later.
Another benefit of this tool is to set content restrictions, which is critical when the minors interact with different applications or internet in general. The feature enables to restrict content for videos, applications, books, musics as well as providing a Rating for these contents. There is also a web content filtering, which is not much practical to use honestly, but still provides the basics. The Game Center restrictions can be set such as limiting multiplayer games, or adding new friends (which still can allow communicating with existing friends, personally I like this feature a lot).
On the other hand, the communication may also be restricted, allowing only certain time periods or people in your address book to have contact with. All of these are explained in detail below, so let's start configuring it.
How to use Screen Time?
To access the tool, click on the "Settings" application on your device, and you'll see "Screen Time" under "Do Not Disturb" item.
When you enter this menu, you'll be presented with a summary utilization page that shows your "Daily Average" of total device utilization. You can click "See All Activity" and see the details of your activity per week or per day.
After the activity, you'll see 5 items, which are:
• Downtime
• App Limits
• Communication Limits
• Always Allowed
• Content & Privacy Restrictions
|
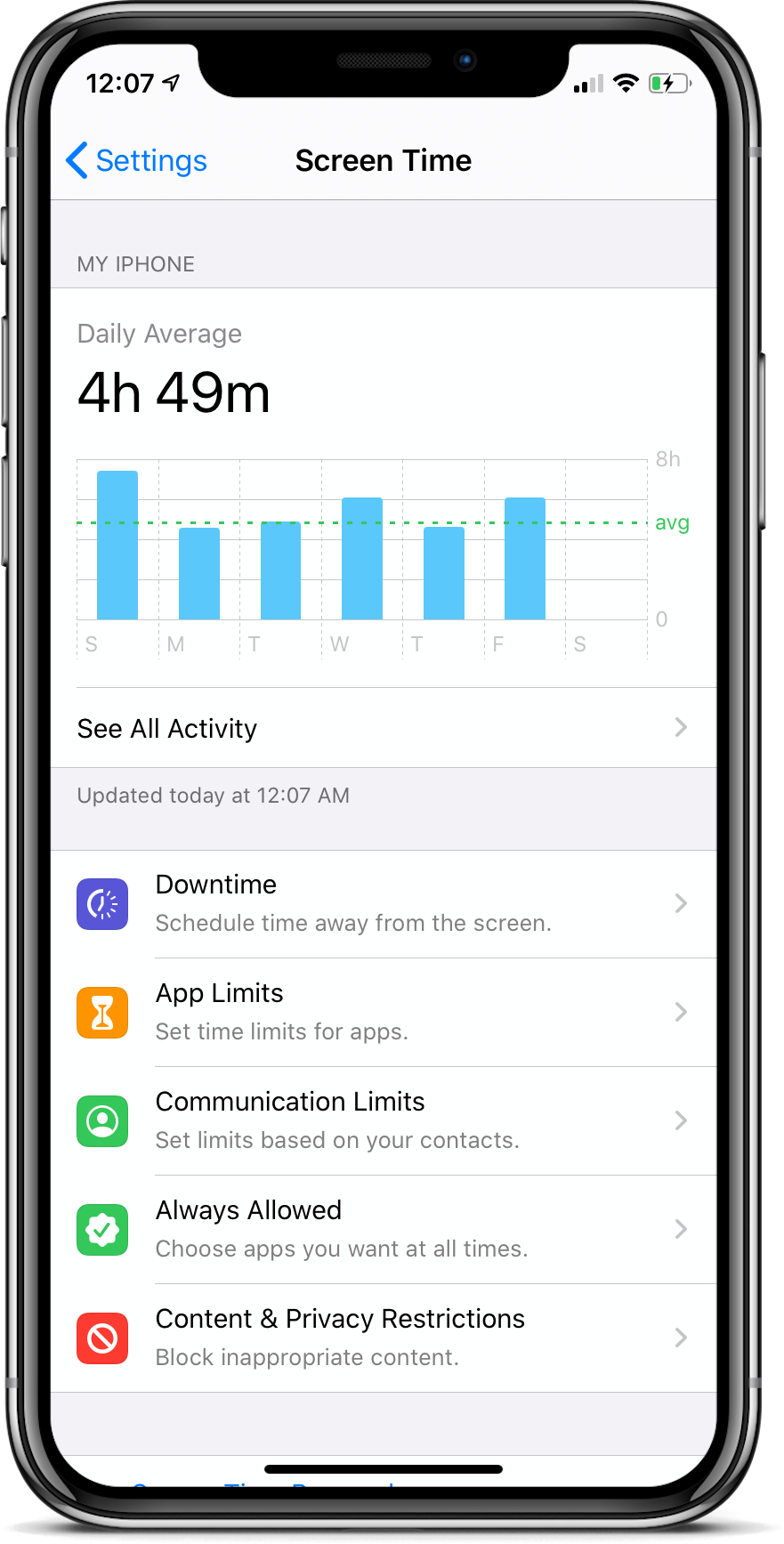 |
Now let's get into details of each of them.
1. Downtime
This is the core feature of Screen Time, as it sets the time the device should be put aside and cannot be used. In order to use this feature, the checkbox should be enabled first.
As you can see from the picture, there are 2 time periods for downtime. You may either chose the same settings for every day, or you may customise and choose different time periods for each day of the week. Personally I prefer to provide more time to my kids on weekends, as they have more time to play compared to weekdays, but also giving them more time on weekends helps me to explain them that they get enough time in total for a week and they can enjoy the extended hours on weekends. |
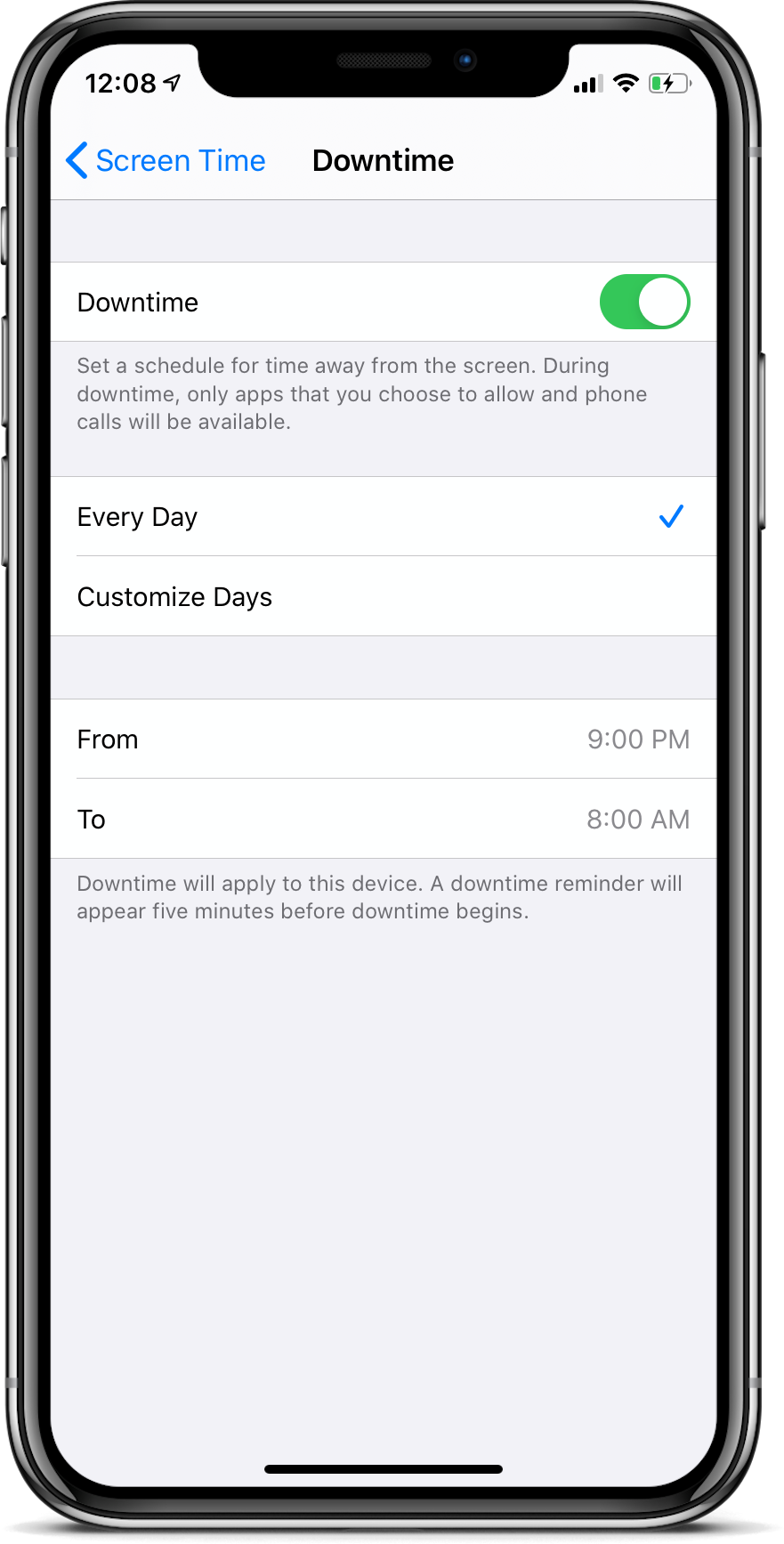 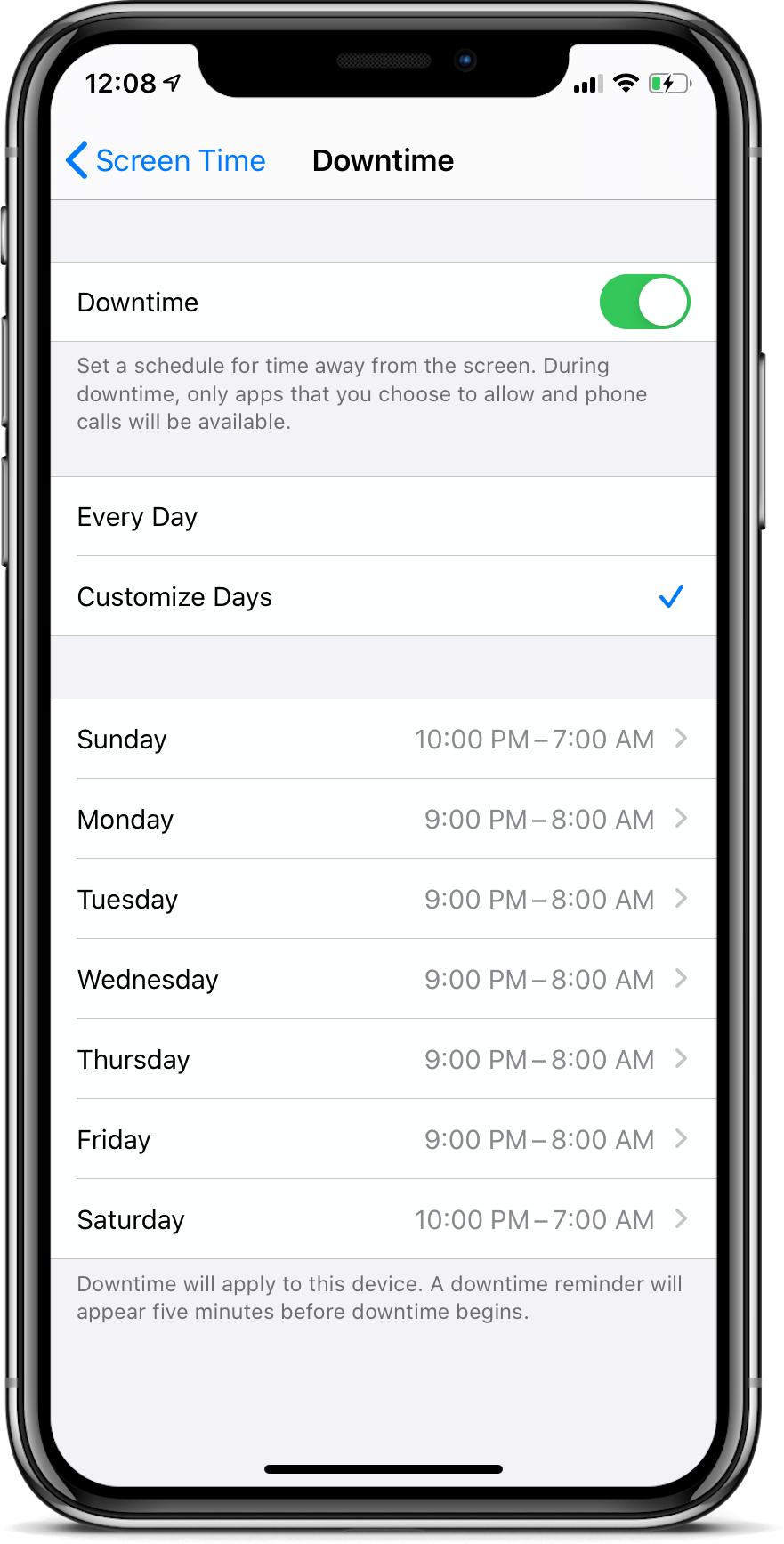 |
2. App Limits
Another capability of the application is allowing to use the device, but restricting some applications to be accessed within limits. To use this feature, click "App Limits", enable it, and then start adding limits with "Add Limit" button. You can add multiple limits, so you don't need to be defining everything with one settings. Let's start to define one: |
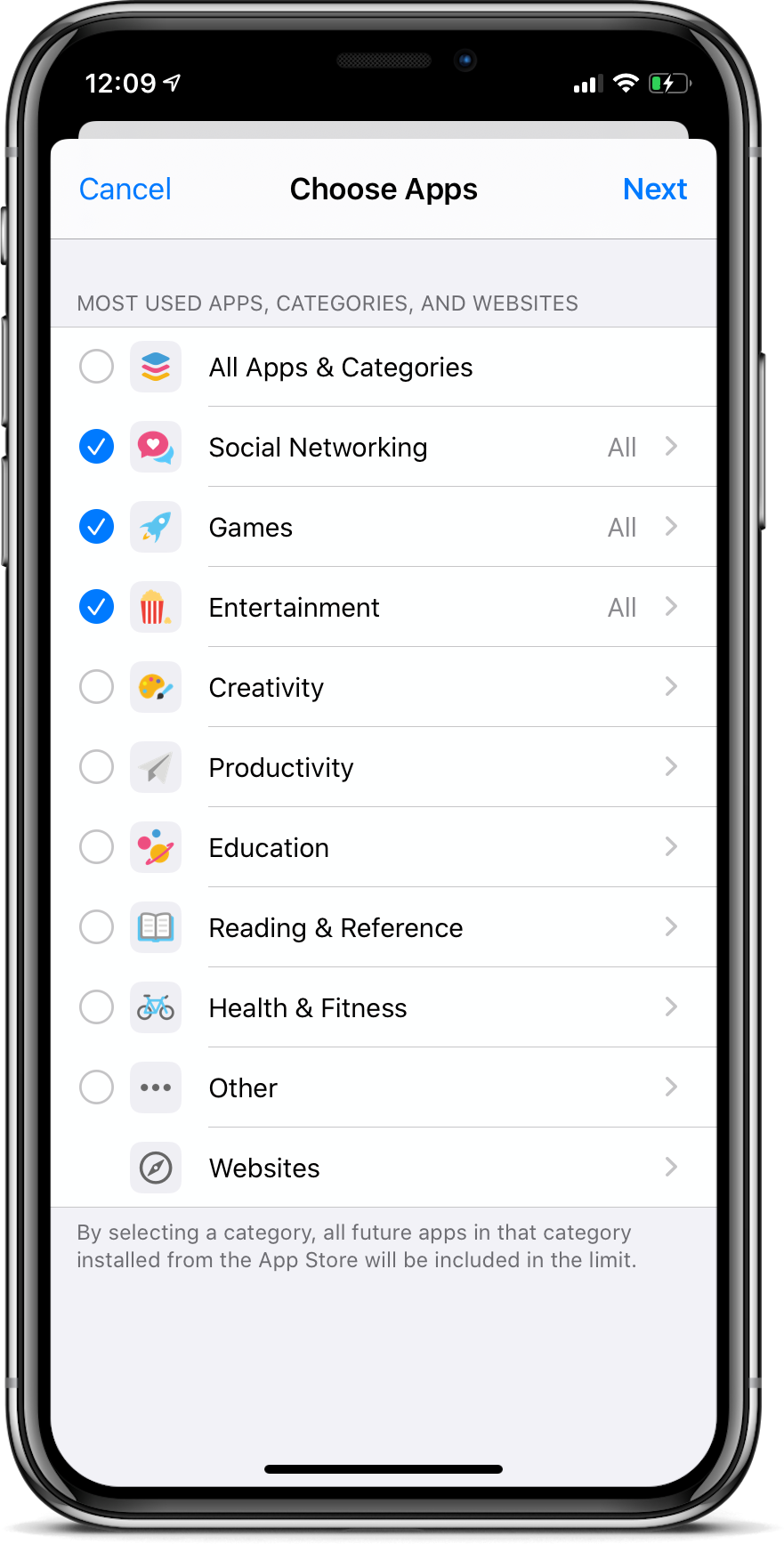 |
Our browser extension provides the only Selective Content Filtering capability in the industry. Using our extension, end users will not have to block domains or urls, The online contents that include pornography, violence, hate speech, drug related or gun related contents will be filtered out, and safe content will still be presented to the user.
If you want to get more information about Net Filter Pro extension, or give it a try, please visit:
Get our latest news on your email: